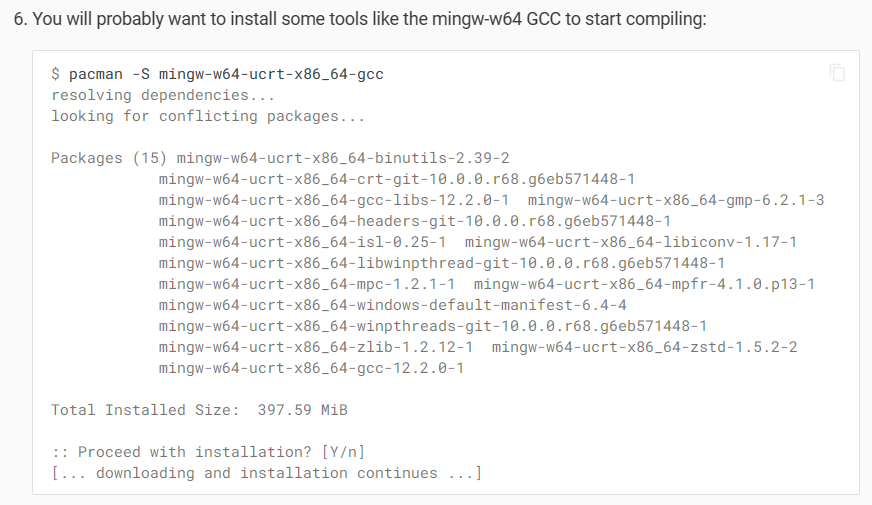VS Code配置C语言环境
1. 安装C语言插件,并在插件详情页找到如下段落,访问GCC and Mingw-w64 on Windows
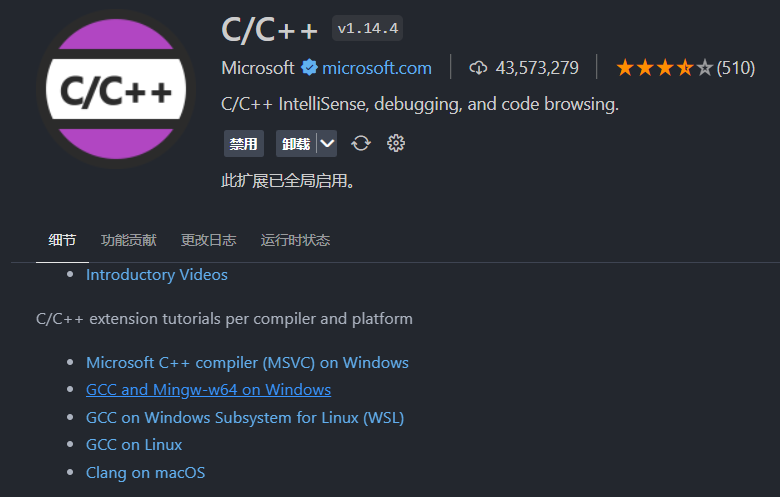
2. 在微软提供的VS Code官方教程中找到该段,点击MSYS2进入MSYS2官网

3. 按照MSYS2官网中的安装教程,下载安装程序,并按步骤操作,直到要求你输入代码的时候,不要使用MSYS2官网的代码安装编译器,而是返回VS Code的教程
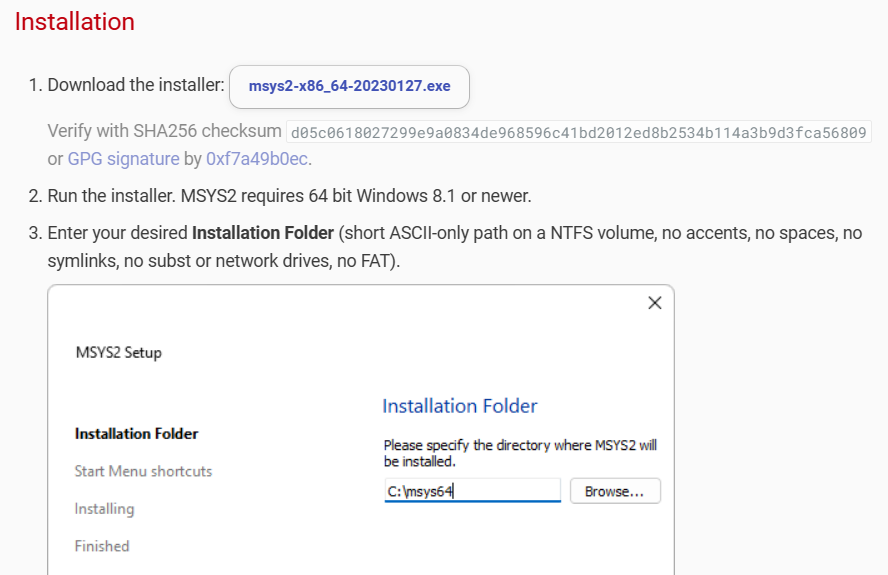
4. 在VS Code的教程中,找到该段后,先运行你刚安装的MSYS2 MSYS,然后在终端中输入该pacman命令安装C语言编译器

5. 按照如下操作,将你刚安装的编译器的路径(C:\msys64\mingw64\bin)添加到系统环境变量
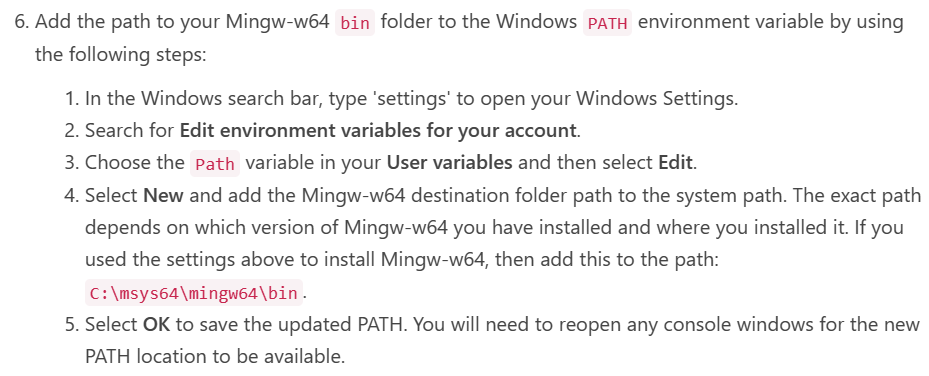
完成之后,你的Path中应该有这样一条:
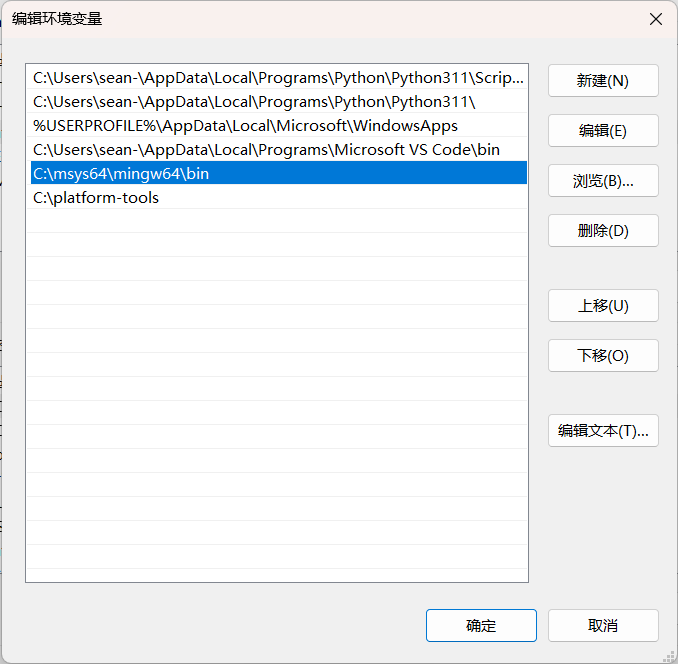
6. 现在你已经完成了VS Code的C语言环境配置。每个C语言项目需要一个文件夹存放你的源代码和生成的可执行文件。你可以创建一个文件夹并在VS Code中打开,以测试你配置的环境。你可能会遇到如下提示:
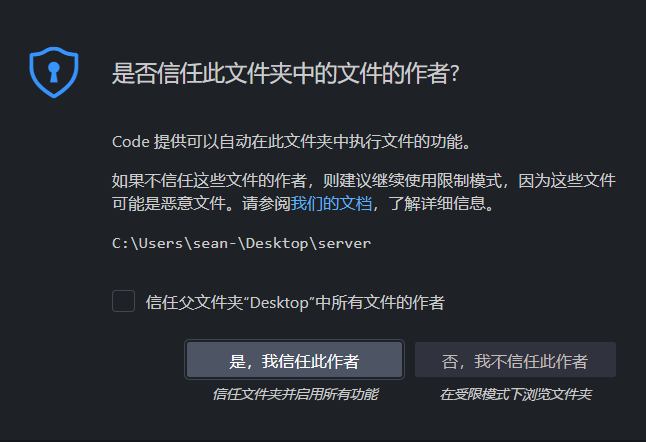
选择“是,我信任此作者”。这个操作会将该文件夹纳入VS Code的信任工作区。不被信任的目录将不被允许运行程序,从而保护你的电脑
我建议直接将你电脑中存放所有项目各自文件夹的父文件夹保存为信任的目录,这样每次你在这个文件夹下新建项目文件夹,都会被识别为信任的目录。具体方法:Ctrl+Shift+P输入“管理工作区信任”,添加你的父文件夹,如下图所示

打开你的文件夹后,新建一个.c文件并编写你的hello world,按Ctrl+F5运行,选择C++(GDB/LLDB),再选择C/C++: gcc.exe生成和调试活动文件,各自如下图所示:


此后会弹出底栏。选择“终端”标签页,可以看到你的hello world运行的结果:
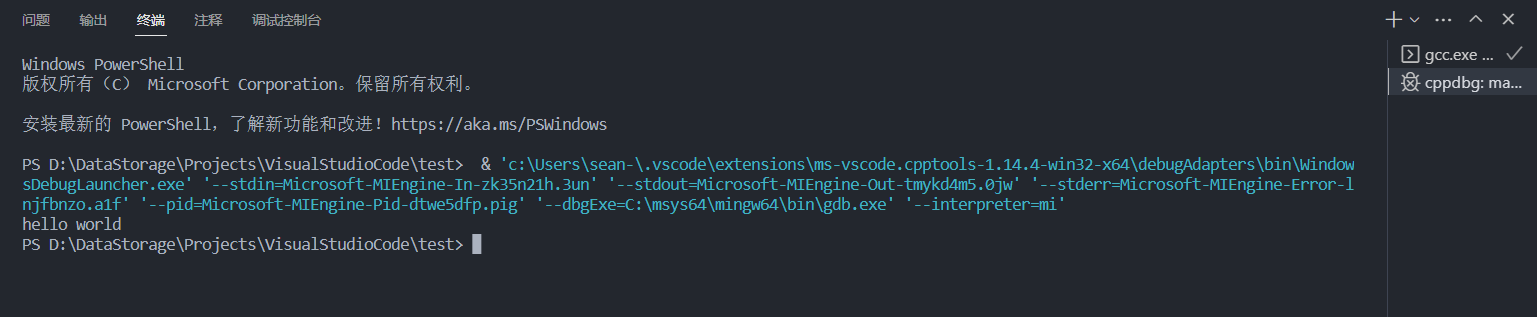
这说明你配置的C语言环境可以正常使用
再多一点点
为什么不用MSYS2官网教程的代码安装编译器,而是使用VS Code教程里的代码安装?
其实这俩都可以用。VS Code教程中使用的mingw是广泛使用的编译器,而现在ucrt编译器逐渐成熟,近期已变成了官方首推的编译器,不再首推mingw了。如果你使用下图MSYS2官网教程中的安装代码安装了ucrt编译器,那么只需要在添加环境变量时将路径换成C:\msys64\ucrt64\bin即可